3D Printing Software: Getting Started With GrabCAD Print
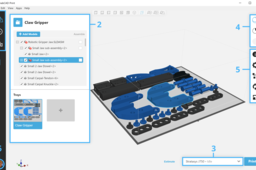
GrabCAD Print is an intuitive 3D printing tool for professionals that works across Stratasys printers. With the cloud-enabled software, users can print, schedule, report on printer utilization and material usage, and monitor print jobs from anywhere.
Here's how to easily get started using GrabCAD Print.
-
Step 1: Sign Up for a GrabCAD Account
Unless you are using GrabCAD Print in Offline Mode, you need to be a GrabCAD member with access to a company account. Signing up at grabcad.com/print gives you both, but if you are working with a team, you will want to make sure you are all on the same company account together.
If your colleagues are already using GrabCAD Print: The only way to join the account is to be invited. Ask the admin to invite you to the account from the company admin page.
If you're the first one in the office to use GrabCAD Print: Sign up and create an account for your company, then invite your team from the company admin page.
For more information about how to trouble shoot other situations that could arise when trying to sign up for a GrabCAD account go here.
-
Step 2: Download
The installer for GrabCAD Print can be accessed here: print.grabcad.com
This will install the program in your User directory, and will not require admin privileges.
If you are having trouble getting through the login at this page, your corporate firewall may be blocking Print from connecting to the GrabCAD servers. Contact your IT department, or email print@grabcad.com for assistance.
-
Step 3: Install
Once the download is complete, open and run the installer. The file is called GrabCAD-Print-Installer.exe and it will be in your default downloads folder. It should take about five minutes to complete installation.
Once it's finished, click the GrabCAD Print desktop shortcut to get started.
If your company restricts the use of internet connectivity, or if you are unable to connect to the internet at any point while using GrabCAD Print, then you may skip signup. You can get a copy of the latest installer file from this direct link, and manually move it to the computer where you will install it.
Before launching for the first time, we do a preliminary check for internet access, and if that fails we offer Offline Mode as an option. To force this to happen, all you need to do is temporarily turn off your internet connection while launching the app for the first time.

You will be missing some great features of GrabCAD Print by working in Offline Mode, so please try to work with your company's IT team in order to get connected. You can read more about the limitations of Offline Mode here. If you are having problems logging in, check out the Troubleshooting Guide.
-
Step 4: Connect Your Printers
To connect PolyJet 3D printers, such as the Stratasys J750, Connex3, or Objet1000 Plus, follow these instructions.
To connect a Stratasys FDM 3D printer to GrabCAD Print follow these instructions.
-
Step 5: Insert a Model
Now that you have downloaded and installed GrabCAD Print, you are now ready to begin 3D printing.
The first step is to insert a model into GrabDAD Print.
Open the project panel and click "Add Models" to bring in a file.

Remember, you can bring your CAD parts and assemblies directly into GrabCAD Print as well. As long as the component files are in the same folder as the assembly, GrabCAD Print will bring in all the component files and arrange them on the tray. Alternatively, use the "Assembled" checkbox in the models list to print assemblies as assembled.
If you brought in a unitless file format such as STL or VRML and need to change units, that tool is here:

If this happens frequently, consider changing your preference for unitless files in File > Preferences > Units Controls.
-
Step 6: Arrange Your Model Onto a Tray
Move parts around the tray by clicking and dragging, while using the Orient and Scale tools to set up the parts as desired. Take a look at 3D printing best practices for tips on how to set up your parts for printing.
Use the right-click menu to remove parts from the tray, or make duplicates.
If you've made several adjustments, you can quickly space everything out on the tray with the Arrange Tray feature found in the Arrange tool.

If you've added more parts than can fit on a single tray, GrabCAD Print will begin to put parts on another tray/trays for you. This behavior can be disabled in the System Preferences.
Click here to learn more about how to arrange models in GrabCAD Print.
-
Step 7: Adjust Your Print Settings
The remaining tool is the Print Settings panel. Here you can adjust model-related settings like infill and support style, as well as tray-wide settings, like slice height.

Click here to learn more about adjusting your print settings.
-
Step 8: Check for Any Mesh Problems
Whether you inserted an STL model, or GrabCAD Print converted your CAD model to a mesh on the fly, there might be some open faces, inverted normals, or other technical problems with the mesh of the model. This is indicated here:

Repairing mesh problems in GrabCAD Print is very simple. Just click "Repair all models" and once everything is fixed, all the models on the tray will be translucent, indicating no further issues.
Learn more about Analysis Mode.
-
Step 9: Estimate and/or Preview Your Print
Once you're ready to print, you can estimate the build time and material usage right here:

You can also check out a realistic rendering of how your tray will look like when it's done by going to Slice Preview (Note: this is only available for FDM printers).

-
Step 10: Manage Your Queue
You can see your job in schedule view by clicking here:

You can reorder or remove jobs in the queue with the right click menu. Click the selected printer to get a look at its material levels.
More about monitoring and managing your print queue.
-
Step 11: Print
Finally, click the Print button to add the tray to the queue of the selected printer.

Then, simply wait for your part to print.

