How To Use Blender 3D Software with GrabCAD Print
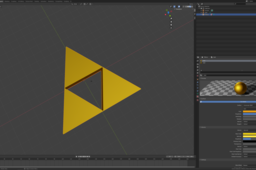
Blender is a free open source software that allows for animations, visual effects, motion graphics, and even 3D modeling! GrabCAD Print accepts certain files which means you have another way you can print! In this tutorial we will review:
-How to Export an STL from Blender
-How to Export a OBJ file from Blender
-
Step 1: How to Export an STL from Blender
STL format has long been at the front when it comes to 3D printing and still widely used today. Virtually all 3D printers that you can think of can use this file format. It is a rather lightweight and simple file that is secure. The only drawback is that it doesn’t contain color information and other complex data.
To export your creation:
- Move your mouse over to file at the top
- Click on that and move down to exports
- Click on STL
- Click on the button labeled STL.
-
Step 2: How to Export a OBJ file from Blender
Kesa, our wonderful Community Manager has a tutorial on how to export an OBJ to a VRML and print it out. Since that release, GrabCAD Print accepts OBJs which means if you prefer to just use OBJ and not convert, you can do that. OBJs typically are better than STLs in that OBJs can retain more complex data like textures and color.
To export your part to OBJ, it is nearly the same process:
- Move your mouse over to File at the top
- Click on that and move down to Exports
- Click on OBJ
Then you will see a menu under a tab called Geometry. This is the extra data that STLs can’t bring over. Checking off the boxes like “Write Materials” or “Include UVs” are important to have for an OBJ.
Once those are checked, click on the button labeled “Export OBJ”.
IMPORTANT NOTE: When exporting a OBJ from Blender, it creates a separate file that is called MTL. IMPORTANT NOTE: When exporting a OBJ from Blender, it creates a separate file that is called MTL. This MTL file contains all the data and is important that you don’t delete it otherwise none of your additional data will make it to GrabCAD Print!
-
Step 3: Add your models from Blender.
All you need to do is add a model from your Blender folder or wherever you saved your export!


