How to Use the Color Swatch Tool in GrabCAD Print
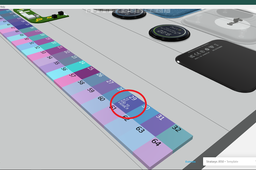
This new feature in GrabCAD Print will help customers find and match their desired colors easier -- and faster.
-
Step 1: Overview
3D printing a color swatch will help you identify which exact color and transparency level you need to select on screen to get the results you want off the printer. In this tutorial, we will review:
- Finding the Color Swatch Tool
- Color Models
- Color Swatch Settings
- Generating the Color Swatch
-
Step 2: Where to find the Color Swatch Tool
To Find the Color Swatch Tool:
- Move your mouse to Apps at top
- Click on Color Swatch Tool
-
Step 3: Input your color value
To start, there are multiple color models that exist. The most common models are RGB, CMYK, HEX, and HTML names. GrabCAD Print accepts all of those models.
In the color box you can type your target color as Hex (Starts with #, easy to copy) or RGB (three comma-separated numbers, like 150,150,20). The tool will automatically generate 63 similar colors. You can find the original color you chose within the swatch.
-
Step 4: Color Swatch Settings
This tool also allows you to manipulate the variance of the generated colors! You can choose to input a custom value for each setting or use the slider right next to them.
While altering these settings, your options for colors may change but the original color can always be found within the generated swatch.
Saturation: Changing this alters the intensity of the derived colors!
Brightness: Changing this alters the light or darkness of the derived colors.
Hue: Changing this alters the shade of the derived colors and makes it more red, green, blue, or yellow.
Transparency: Changing this alters how opaque or transparent the entire swatch will become.
-
Step 5: Generate the Color Swatch
When you are finished with the options, simply click on the create button at the bottom and then the swatch will generate on your respective tray!
-
Step 6: Match your color to your part
You can identify the original color you selected as a base for the swatch by the white marking on the swatch.
Selecting any of the colors on the swatch will show it’s position on the color picker, HEX, RGB, and HSLA within “Model Settings”.
Printing out your part and swatch physically can save you guess work because you can test out your best color options.

